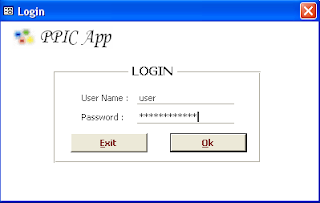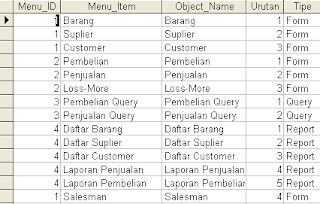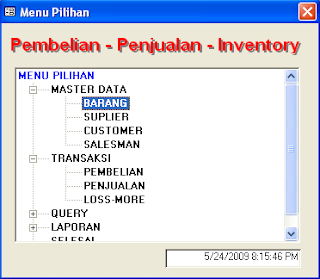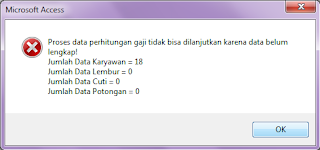Banyak sekali perubahan yang terjadi jika kita bandingkan antara Microsoft Access 2010/2007 dengan Microsoft Access 2003/2002/XP.
1. Ribbon vs Menubar & Toolbar
Perbedaan yang pertama adalah dari tampilan menu, kalau pada Access 2002 menggunakan menu bar dan toolbar, maka pada Access 2010 menu yang digunakan berupa Ribbon. Menu ribbon mulai diperkenalkan pada Access 2007. Karena perubahan inilah maka coding VBA yang merefer pada toolbar akan menghasilkan pesan error.
2. Navigation Pane
Perbedaan yang kedua adalah pada Access 2010/2007 dan pada hampir semua produk Office tersedia Navigation Pane. Navigation Pane adalah jendela yang bisa dimunculkan atau disembunyikan dan terletak di bagian kanan dari aplikasi.
Navigation Pane pada Access adalah tempat disimpannya object-object yang terdiri dari table, query, form, report dan modul. Sedangkan pada Access 2002/XP/2003 object-object tersebut bisa kita temukan pada Database Windows yang pada Access 2007/2010 sudah duhilangkan.
Navigation pane di Access 2010 juga dapat kita customize menjadi menu pilihan.
3. Model Tampilan Form
Pada Access 2007/2010 terdapat option untuk menampilkan form dalam bentuk Tab. Tampilan ini merupakan fitur baru yang memungkinkan kita untuk menswitch atau berpindah antara satu form ke form yang lain menggunakan fasilitas tab. Secara default seting option ini aktif dan dapat dirubah melalui pilihan Option pada tab File dari ribbon access. Pada jendela Access Options pilih Current Database, di sini ada pilihan Document Window Options seperti terlihat pada gambar berikut:
Jika pilihan Tabbed Document di set aktif, maka form akan tampil secara full dan form tidak bisa diminimize.
Gambar user membuka 3 buah form pada Access 2010
4. Extension File
Extension file database Access 2007/2010 adalah accdb sedangkan versi Access 2000/2002/XP/2003 adalah mdb.
Extension file Access yang telah disembunyikan kode programnya adalah accde sedangkan versi Access 2000/2002/XP/2003 adalah mde.
5. Form Access 2007/2010 vs Access 2002/XP/2003
Pada form di Access 2007/2010 kita bisa mem-view form dalam 3 mode yaitu : Form View, Layout view dan Design view, sedangkan pada form Access 2002/XP/2003 hanya ada mode design view dan form view.
- Form View
Menampilkan form pada mode untuk meng-entry data. Pada mode ini user hanya dapat meng-entry data dan tidak dapat mengubah tata letak atau design dari form.
- Layout view
Menampilkan form dalam mode layout yaitu untuk merubah layout dari form.
- Design view
Menampilkan form dalam mode design yaitu untuk merubah design dari form.
6. Tipe Data Field pada table
Pada Access 2002 hanya ada 10 pilihan untuk tipe data field pada tabel: Text, Memo, Number, Date/Time, Currency, AutoNumber, Yes/No, Ole Object, Hyperlink, Lookup Wizard.
Sedangkan pada Access 2010 ada 12, semua yang ada di Access 2002 ada di Access 2010 ditambah dengan Attachment dan Calculated.