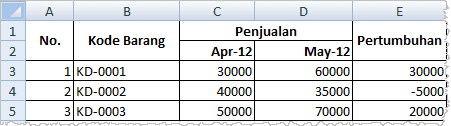Selamat ulang tahun Google, walaupun terlambat 2 hari. Sukses selalu untukmu dengan usia 15 tahun dan terus berkembang di dunia IT.
Google membuat sebuah
Google Doodle sebuah permainan
yang biasanya digunakan dalam sebuah pesta. Permainan dimana kamu
memukul sebuah benda dan mengeluarkan isi di dalamnya yang biasanya
berisi permen. Berikut sekilas tentang Google Doodle edisi ulang tahun
Google.

Sebenarnya tidak jelas
alasan mengapa Google selalu merayakan ulang tahun tiap tanggal 27
September. Karena, seperti dikutip dari laman
Mashable, pendiri
Google, Larry Page dan Sergey Brin, mendirikan Google setelah menerima
dana US$100 ribu dari investasi yang diberikan Andy Bechstolsheim,
pendiri Sun Microsystem.
Google sendiri bermula dari mesin
pencari yang dinamakan "BackRub" oleh Page dan Brin. Kedua lulusan
Universitas Stanford itu kemudian menamakan mesin pencarinya "Google",
yang diambil dari kata "googol" yang berarti seratus angka nol di
belakang angka 1. Kata ini untuk menunjukkan banyaknya informasi yang
mampu disediakan Google.
Setelah itu, Page dan Brin kemudian
mengembangkan Google, hingga mendirikan Google sebagai perusahaan pada 4
September 1998, yang berbasis di sebuah garasi, di rumah teman mereka,
Susan Wojcicki, di Menlo Park, California, Amerika Serikat.
Google kemudian semakin berkembang. Tak hanya sebagai mesin pencari, layanan Google pun kini meliputi email (Gmail),
instant messaging (Gtalk),
video-sharing
(Youtube), jejaring sosial (Google+), hingga sistem operasi untuk
smartphone dan tablet (Android). Beberapa waktu lalu, Google pun membeli
Motorola sebagai pengembangan bisnisnya.
Entah apa yang dipikirkan
Larry Page dan Sergey Brin saat mendirikan Google 15 tahun lalu. Namun,
Google kini telah tumbuh menjadi raksasa di usia remajanya. Selamat
ulang tahun, Google!