Aplikasi yang digunakan secara multi user harus menggunakan autentikasi sebelum user dapat menggunakan aplikasi. Salah satu sistem autentikasi adalah dengan mengisi user name dan passowrd sebelum user dapat menggunakan aplikasi.
Sekarang kita akan membuat form login dalam Microsoft Access sebagai form untuk autentikasi. Berikut tahap-tahap pembuatan form login user.
A. Membuat tabel untuk daftar user yang akan menggunakan aplikasi
Nama tabel untuk menyimpan data user adalah TUSER dengan field-field:
- uName untuk menyimpan data nama user
- uPwd untuk menyimpan data password
- Kode Bagian untuk menyimpan data bagian user, misalnya bagian Produksi atau Gudang
- Nomor Induk yaitu nomor induk karyawan/user pengguna aplikasi
- Level No yaitu untuk menyimpan data nomor level user
- Status Aktif untuk menyimpan data apakah user aktif atau tidak aktif, jika status tidak aktif maka user tidak dapat login ke aplikasi
- Last Login adalah field untuk menyimpan/merekam data tanggal dan waktu login user terakhir kali
- Desktop App adalah field untuk mengizinkan user menggunakan aplikasi desktop
- Web App adalah field untuk mengizinkan user menggunakan aplikasi web
B. Membuat tabel BAGIAN dan DEPARTEMEN
Tabel BAGIAN dan DEPARTEMEN digunakan untuk menyimpan data Departemen dan Bagian.
Karena user yang menggunakana aplikasi ini berasal dari berbagai Departemen dan Bagian, maka tabel ini mutlak diperlukan. Tabel TUSER direlasikan dengan tabel BAGIAN dan tabel BAGIAN direlasikan ke tabel DEPARTEMEN.
C. Membuat tabel DATA
Tabel DATA terdiri dari satu buah field dengan nama field NAMA untuk menyimpan data nama user yang terakhir login ke aplikasi. Nama user ini akan ditampilkan pada text box user name pada form Login User.
D. Membuat Form Login
Berikut adalah gambar form login yang akan digunakan oleh user untuk mengisi user name dan password:
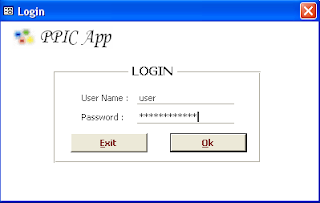
Pada form ini ada:
- Dua text box User Name dan Password
- Dua buah tombol Exit (nama tombol cmdCancel) dan Ok (nama tombol cmdOK)
Untuk text box Password kita harus men-set properi Input Mask menjadi Password agar karakter yang kita isikan pada text box password disembunyikan dan diganti dengan karakter *.
Algoritma program proses autentikasi adalah sebagai berikut:
- User mengisi Nama User dan Password
- User meng-klik tombol Ok untuk menjalankan even onclick pada tombol cmdOK
- Buka tabel TUSER dan periksa nama user yang dientry oleh user apakah ada dalam tabel TUSER
- Jika nama user tidak ada, maka tampilkan pesan “Nama User tidak ada !”
- Jika nama user ada, maka cek status user aktif. Jika user tidak aktif tampilkan pesan “Status User saat ini tidak aktif, silakan hubungi Administrator !”
- Jika status user aktif, maka cek apakah password yang diisikan oleh user sesuai dengan password dalam tabel TUSER
- Jika password yang diisikan oleh user salah maka tampilkan pesan "Password yang anda isi salah !" dan aplikasi tidak dapat digunakan hingga password yang diisi benar
- Jika password benar maka lanjutkan proses inisialisasi variabel glogal untuk keperluan dalam aplikasi. Update data Last Login pada tabel TUSER oleh tanggal sistem kapan user tersebut login
- Tutup tabel TUSER
- Tutup form Form Login
- User sudah masuk ke aplikasi dan dapat menggunakan aplikasi
Contoh file Access dengan form login dapat di download di sini. Selamat mencoba.
Tunggu tips-tips Microsoft Access selanjutnya di web site ini.
Tidak ada komentar:
Posting Komentar