Grafik batang atau Bar Chart merupakan salah satu tipe grafik yang sering digunakan karena kejelasannya dalam menunjukkan perbandingan data. Bar chart sering juga disebut dengan Column Chart.
Pada artikel ini, penulis coba langsung memberikan contoh penggunaan dari bar chart dengan suatu case, semoga bermanfaat.
Gambar berikut di bawah ini menunjukkan input yang kita miliki dan output yang kita akan dapatkan. Data berupa hasil sensus penduduk pulau Jawa pada tahun 2000 dan 2010 (berdasarkan data BPS).
 |
| Pembuatan Grafik yang akan dilakukan pada artikel ini (klik gambar untuk memperbesar) |
Langkah Pembuatan Grafik Batang (Column Chart)
- Buatlah satu file workbook baru pada Excel 2007.
- Pada sheet1, masukkan data dengan layout seperti berikut, atau Anda dapat download contoh file dapat disini.

- Pilih range data B5 s/d D11.
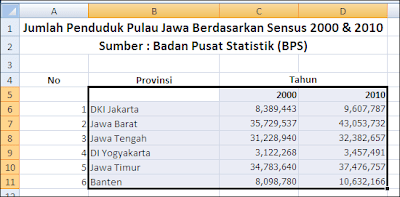
- Pada menu Ribbon. Klik tab Insert, dan pada bagian Charts pilih Column | 3-D Clustered Column.

- Akan terbentuk grafik atau chart dengan tampilan seperti berikut ini.

Terlihat pada bagian axis terdapat label 6 propinsi dengan grafik statistik penduduk masing-masing warna biru untuk tahun 2010 dan warna merah untuk 2010. - Untuk memberi judul pada chart ini, klik chart tersebut dan pada menu Ribbon pilih Chart Tools | Layouts | Chart Title | Above Chart.

- Masukkan judul grafik seperti pada gambar berikut.

- Selesai, grafik Anda siap ditempatkan di lokasi manapun pada workbook Anda.


Tidak ada komentar:
Posting Komentar